When we first started using Windows Deployment Services (WDS) it was installed as a test on our backup server. It came to the point where we wanted to put it on a more permanent server with some built in hardware redundancy. Luckily this was easy to do.
In the following example I migrated WDS from a Windows 2003 R2 x64 server to a Windows 2003 R2 x86 server
Step 1 – Install WDS
- On the new server open the Add/Remove programs control panel (appwiz.cpl)
- Click the Add/Remove Windows Components button to open the “Windows Component Wizard”
- Scroll down the list and tick the “Windows Deployment Services” box
- After the wizard is completed, set up the WDS as you did on the old server. Make sure you untick the box to “add images” at the end of the wizard.
Step 2 – Copy the REMINST share
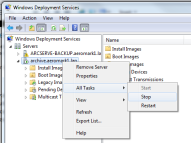 This step is really simple, firstly stop the WDS service on both servers. You can do this through the WDS management console
This step is really simple, firstly stop the WDS service on both servers. You can do this through the WDS management console- Now open the \OldServerREMINST share and copy the files to the \NewServerREMINST share
- I just used drag and drop in Windows explorer
- If you have a massive amount of data you may want to use the excellent free download Microsoft Rich Copy
Step 3 – Restart WDS
- Restart the WDS service on the new server. This took about 3 minutes
- Check all of the images are present and correct
- You may want to reselect your default boot image (if you use one) in the server properties page on the “Boot” tab
That’s it! Easy peasey huh?
Extras
Wondering how I got the screenshot in step 2 from a Windows 7 client? The WDS console is not part of the Remote Server Administration Tools (RSAT) package, shame on you Microsoft. Well, quite simply, I googled it. I can’t remember which one I used now but one of the following blogs has the answer (if not both!)
- Missing the WDS (Windows Deployment Services) snap-in from RSAT on Windows Vista
- Install the Windows Deployment Services Console on Vista
After attending One of the Microsoft UK Tech Days (#UKTechDays) last month I learnt a lot more about Windows Deployment. You can re-watch all the presentations that day at the site. It really helped to untangle my brain between WDS, WAIK, MDT, and many other acronyms!
One thing it taught me was how to automate the first part of a WDS deployment i.e. the part where it asks you to choose a language, log in to the domain, select an image and format the disk. I created an xml file using the Windows System Image Manager (WSIM) but have copied it below to save you the bother of installing WAIK. All I wanted to do was automate the first bit where you choose the language and log on to the domain. This leaves me the option to select any image and format the disk how I like. If you want it to be more automated then you will need to use WAIK/WSIM.
Save the following file as whateverYouLike.xml in \NewServerREMINSTWdsClientUnattend. You will need to alter the red text to suit your environment.
<?xml version=”1.0″ encoding=”utf-8″?>
<unattend xmlns=”urn:schemas-microsoft-com:unattend”>
<settings pass=”windowsPE”>
<component name=”Microsoft-Windows-Setup” publicKeyToken=”31bf3856ad364e35″ language=”neutral” versionScope=”nonSxS” processorArchitecture=”x86″>
<WindowsDeploymentServices>
<Login>
<WillShowUI>OnError</WillShowUI>
<Credentials>
<Username>domain.admin.user</Username>
<Domain>DOMAINNAME</Domain>
<Password>NotEncrypted</Password>
</Credentials>
</Login>
<ImageSelection>
<WillShowUI>OnError</WillShowUI>
<InstallImage>
<ImageName></ImageName>
<ImageGroup></ImageGroup>
<Filename></Filename>
</InstallImage>
<InstallTo>
<DiskID>0</DiskID>
<PartitionID>1</PartitionID>
</InstallTo>
</ImageSelection>
</WindowsDeploymentServices>
<DiskConfiguration>
<WillShowUI>Always</WillShowUI>
<Disk>
<DiskID>0</DiskID>
<WillWipeDisk>false</WillWipeDisk>
<ModifyPartitions>
<ModifyPartition>
<Order>1</Order>
<PartitionID>1</PartitionID>
<Letter>C</Letter>
<Label>System Disk</Label>
<Format>NTFS</Format>
<Active>true</Active>
<Extend>false</Extend>
</ModifyPartition>
</ModifyPartitions>
</Disk>
</DiskConfiguration>
</component>
<component name=”Microsoft-Windows-International-Core-WinPE” publicKeyToken=”31bf3856ad364e35″ language=”neutral” versionScope=”nonSxS” processorArchitecture=”x86″>
<SetupUILanguage>
<WillShowUI>OnError</WillShowUI>
<UILanguage>en-GB</UILanguage>
</SetupUILanguage>
<UILanguage>en-GB</UILanguage>
</component>
</settings>
<cpi:offlineImage cpi:source=”” xmlns:cpi=”urn:schemas-microsoft-com:cpi” />
</unattend>
To get WDS to use the answer file, you need to link to it in the WDS console
- Open the WDS Console
- Expand “Servers”
- Right-click the Server name and select properties
- Click the “Client” Tab
- Tick the “Enable unattended installation” box
- Browse to the xml file you created with WSIM
- Click OK
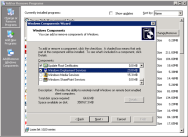
en-GB
en-GB
Is the “en-GB” the exact correct thing for English or is that just a placeholder you put in?
I wanted to reach this same point in WSIM in hopes of seeing other things I might want to do with it but I can’t find the correct items under “windowsPE—->Componenets”. Maybe I am building the Catalog from the wrong image or something,..I don’t know”
Also, after the answer file is created and placed in \NewServerREMINST\WdsClientUnattend how do you actually use it? How to instruct the PXE process to use it?
LikeLike
en-GB is for British English
en-US would be for American English
To get WDS to use the answer file, you need to link to it in the WDS console
WSIM is a bit of a nightmare to navigate if you don’t know what you are looking for. If I reme,ber correctly there is a help file or technet section that goes over all of the options so you can search through to find what you like. It would be great if they built a guided “wizard” style option instead of expecting us to know where every setting will be hidden
LikeLike
I install WDS in a server2003 but before the wizard is complete,it pop up message requiring me to enter CD labelled service pac2 but even i entered it nothing is happening,
LikeLike
Sounds like you’ve got a corrupt CD or instalation.
It may help to run
sfc /scannow
from a command prompt and then try to install WDS again
LikeLike
Hey this is kind of of off topic but I was wondering if blogs use WYSIWYG editors or
if you have to manually code with HTML. I’m starting a blog
soon but have no coding skills so I wanted to get guidance from someone with
experience. Any help would be enormously appreciated!
LikeLike
If you use a site like Wirdpress to host your blog, which I recommend, then yes, it dies have a WYSIWYG editor. You can also switch to code if you know what you’re doing. The layout, however, is mostly dictated by the theme you choose.
LikeLike
Great post, cheers. One thing to add is any permissions set on the Install Images on the old server will need to be copied over onto the new one.
LikeLike