Many businesses like to market themselves with a unified brand across all of their materials, such as posters, adverts, emails, letters etc. Often this will mean a company will enforce their employees to use a certain font (type size and colour) in all their programs e.g. Word, Outlook etc.
When I was asked to do this I turned to my trusty Group Policy Management Console to find the policy relating to default fonts. For some reason, Microsoft feel it is unnecessary to provide this. I think it’s because (unknown to me until now) Group Policies cannot modify or create the necessary hexadecimal binary values that are used to specify fonts in Outlook. This took me on a journey of updating my skills with Group Policy Preferences (GPP) and admx files to allow me to achieve this, albeit in a limited fashion. This goal requires two different tools within Group Policy. To force the user to use a particular font we will add some new registry preferences. To disable Stationery (outlook XP-2007) and Themes (outlook 2007) we can create custom administrative templates.
Preferences
Group Policy Preferences were introduced into Windows Server 2008 & Vista to allow easier modification of settings that are categorised as preferences, e.g. a users printers or drive mappings. It’s a great way to move away from logon scripts that includes all the functionality of the GPMC. See the image on the left for an example of what can be set through GPPs. For more info on the difference between GP Policy vs. Preference vs. GP preferences check out this TechNet blog. One of the great features is Registry Settings and this is how we achieve our goal.
This will work on Windows XP, 2003, Vista, 2008 and Seven providing the client has the Group Policy Preference Client Side Extensions (CSE) and XMLite installed. Each version of windows can download the CSEs, for its particular OS, through Windows Update or WSUS. XMLite is installed with Internet Explorer 7 or Windows XP SP3 and is included in Vista and above. There are links to all of these files in this Microsoft knowledge base article
Forcing Outlook’s font
To find the correct registry values we need to choose a test machine and configure it how we want.
- On a test pc with Office 2007 installed
- Open Outlook
- Go to Tools > Options > Mail Format > Stationery & Fonts…
- Use the Font… button to specify the size, type and colour of the font for new messages
- Use the other Font buttons to specify replies and plain text settings if necessary
- Click OK and close outlook
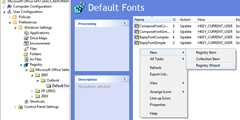
- Go to User Configuration > Preferences > Windows Settings > Registry
- You can either create the new keys yourself or use the much easier Registry Wizard
- Right Click “Registry” and choose New > Registry Wizard (see Fig. 2)
- Office 2003 Key: HKEY_CURRENT_USERSoftwareMicrosoftOffice11.0CommonMailSettings
- Office 2003 Values: ComposeFontSimple and ReplyFontSimple
- Office XP Key: HKEY_CURRENT_USERSoftwareMicrosoftOffice9.0OutlookPreferences
- Office XP Values: ReplyFont and SendFont
Forcing Outlook’s Theme & Stationery
Group Policy Policies use Administrative Templates to provide policies for Windows. You can download the office templates as part of the Office Resource Kit.
Vista & 2008 introduced a more standardised and flexible xml-based template format known as admx files. If you don’t have any of these Operating systems you will need to use the text based adm files. I will show both methods in this article
Creating a custom ADM file for Outlook 2003
- Open notepad and save the following text as OfficeTweaks.adm
- CLASS USER
- CATEGORY !!CustomUserSettings
CATEGORY !!OutlookVersion
POLICY !!DisableNewStationery
EXPLAIN !!DisableNewStationery_Explain
KEYNAME "SoftwarePoliciesMicrosoftOffice11.0CommonMailSettings"
VALUENAME "NewStationery"
VALUEON ""
VALUEOFF NUMERIC 1
END POLICY
END CATEGORY
END CATEGORY
[strings]
CustomUserSettings="Custom User Settings"
OutlookVersion="Outlook 2003"
DisableNewStationery="Disable Modify Default Stationery"
DisableNewStationery_Explain="Enabled – Any Changes made to the user’s Stationery will be ignored by Outlook. Disabled – No effect. Not Configured – Removes policy."
- CATEGORY !!CustomUserSettings
- Open the policy you created for the Font Preferences
- Go to User Configuration > Policies > Administrative Templates
- Right-click Administrative Templates > Add/Remove Templates…
- Click on Add and browse to the OfficeTweaks.adm file
- If there are no errors in the text file it will appear under the Classic Administrative Templates node in the GPE

Creating a custom ADMX file for Outlook 2007
This method uses the wonderful ADMX Editor (aka Migrator) mmc snap-in available here. We could use this to convert the adm above to admx but it doesn’t like the blank ON value. Luckily it is very easy to create an admx from scratch using this tool
- Open FullArmor ADMX Editor
- Create a new template e.g. Company Tweaks
- Create a new category e.g. Office 2007
- Create a new Policy Setting
- Display Name: Ignore Legacy Stationery
- Registry Key: SoftwarePoliciesMicrosoftOffice12.0CommonMailSettings
- Registry Value Name: NewStationery
- Class: User
- Click OK
- Enabled Value
- Type: Numeric
- Value: 1
- Disabled Value
- Type: Deleted
- Display Name: Ignore Legacy Themes
- Registry Value Name: NewTheme
- This will create the admx file as well as the adml language specific file (defaults to en-us)
- Make sure you save it in the central ADMX repository so it can be found from any server e.g. \ServerNameSYSVOLDomainPoliciesPolicyDefinitions
- CompanyTweaks.admx
<policyDefinitions revision="1.0" schemaVersion="1.0">
<policyNamespaces>
<target prefix="fullarmor" namespace="FullArmor.Policies.D6794E04_F392_4F19_A15B_F62B0DDFA6AB" />
<using prefix="windows" namespace="Microsoft.Policies.Windows" />
</policyNamespaces>
<supersededAdm fileName="" />
<resources minRequiredRevision="1.0" />
<categories>
<category name="CAT_EC276371_D237_4D8F_A003_B71664197891" displayName="$(string.CAT_EC276371_D237_4D8F_A003_B71664197891)" />
<category name="CAT_6069CE00_5694_4EA3_ABC5_5EDCDE8BF407" displayName="$(string.CAT_6069CE00_5694_4EA3_ABC5_5EDCDE8BF407)">
<parentCategory ref="CAT_EC276371_D237_4D8F_A003_B71664197891" />
</category>
</categories>
<policies>
<policy name="POL_8DB73A25_F07B_4516_A12B_DCF325E947C1" class="User" displayName="$(string.POL_8DB73A25_F07B_4516_A12B_DCF325E947C1)" explainText="$(string.POL_8DB73A25_F07B_4516_A12B_DCF325E947C1_Help)" key="SoftwarePoliciesMicrosoftOffice12.0CommonMailSettings" valueName="NewStationery">
<parentCategory ref="CAT_6069CE00_5694_4EA3_ABC5_5EDCDE8BF407" />
<supportedOn ref="windows:SUPPORTED_WindowsVista" />
</policy>
<policy name="POL_05A1EF63_973E_4211_A3E3_A94BDE041FD5" class="User" displayName="$(string.POL_05A1EF63_973E_4211_A3E3_A94BDE041FD5)" explainText="$(string.POL_05A1EF63_973E_4211_A3E3_A94BDE041FD5_Help)" key="SoftwarePoliciesMicrosoftOffice12.0CommonMailSettings" valueName="NewTheme">
<parentCategory ref="CAT_6069CE00_5694_4EA3_ABC5_5EDCDE8BF407" />
<supportedOn ref="windows:SUPPORTED_WindowsVista" />
</policy>
</policies>
</policyDefinitions> - CompanyTweaks.adml
<policyDefinitionResources revision="1.0" schemaVersion="1.0">
<displayName>
</displayName>
<description>
</description>
<resources>
<stringTable>
<string id="DisableNewStationery">Restrict Legacy Stationery</string>
<string id="DisableNewStationery_Explain">This policy settings allows you to manage if legacy Stationery is allowed in Outlook 2007 emails.
If you enable this policy setting, any changes a user makes to their Stationery will be ignored by Outlook.
If you disable this policy setting, it has no effect
If you do not configure this policy setting, the restriction will be removedSee also "Restrict Message Themes" policy</string>
<string id="DisableNewTheme">Restrict Message Themes</string>
<string id="DisableNewTheme_Explain">Prevents users from changing the default theme. NOTE: To disable, set to ‘Not Configured’ or move GPO out of scope.</string>
<string id="EnteracommandbarIDtodisable">Enter a command ID to disable:</string>
<string id="Outlook2007">Outlook 2007</string>
<string id="CustomUserSettings">Custom User Settings</string>
<string id="ADMXMigrator_UnresolvedString">ADMX Migrator encountered a string that is not present in the source ADM string table.</string>
<string id="ADMXMigrator_NoSupportedOn">ADMX Migrator encountered a policy that does not have a supportedOn value.</string>
<string id="SUPPORTED_WindowsVista">At least Microsoft Windows Vista</string>
</stringTable>
<presentationTable>
<presentation id="DisableNewStationery" />
<presentation id="DisableNewTheme" />
</presentationTable>
</resources>
</policyDefinitionResources>
Conclusion
After all of this we can deliver some sort of control over how outlook handles fonts. It may be more complicated than running a registry import within a login script but it is a much more visible and controllable way to manage these settings. Hopefully, one day, Microsoft will include a handy font dropdown box in the admx files and we won’t need to bother with all this kerfuffle.
Sources
I got many useful tips from the following sites


Thanks, some good tips in there.
LikeLike
Thanks for this post – Exactly what I needed!
LikeLike
Hi,
Does this applies to OWA or Exchange Active Sync, or a mobile configured with Exchange email?
thanks,
LikeLike
It only changes the Outlook client on a PC, not anywhere else I’m afraid
LikeLike
Reblogged this on markoduk's Blog.
LikeLike